
Představení pracovního prostředí,
čtení a tisk souborů PDF
 Obsah lekce:
Obsah lekce:
- PDF (Portable Document Format)
- Pracovní prostředí Adobe Acrobat 9
- Používání nápovědy
- Prohlížení PDF
- Používání Organizátoru
- Tisk souborů PDF
PDF (Portable Document Format)
Tento formát vyvinula společnost Adobe v roce 1993 pro pro elektronické publikování dokumentů.
Vlastnosti
- Formát PDF představuje elektronickou podobou tištěného dokumenu. Slouží tedy jako elektronicá publikace již hotového dokumentu a není určen pro další zpracování textu a grafiky v něm obsažené.
- Je vhodný pro vystavování dokumentů na webových stránkách. Při vytváření dokumentu PDF lze nastavit výslednou velikost souboru i při zachování kvality textu a grafiky. Navíc umožňuje vkládání multimediálních objektů, lze vložit audio, video, flash a také 3D objekty z jiných aplikací.
- Zachovává přesnou podobu dokumentu - dokumenty v tomto formátu budou vždy vypadat stejně na jakémkoliv jiném počítači s jinými hardwarovými parametry a ani jiný operačním systém nebo jiný program určený k prohlížení souborů PDF nebude mít vliv na zobrazení dokumentu.
- Uchovává fonty - použitý font se uloží do dokumentu a při zobrazení kdekoliv jinde nebude potřeba mít tento font v počítači nainstalovaný. Pro zobrazení se použije ten uložený. V případě chybějícího fontu (při použití nějakého neobvyklého, příp. komerčního) v počítači by u jiné aplikace, např. Wordu, došlo k nahrazení tohoto fontu některým příbuzným. To může mít samozřejmě za následek znehodnocení dokumentu.
- Jeden dokument ve formátu PDF může obsahovat několik dalších souborů formátu jiného.
- Formát PDF je přístupný komukoliv. Při zakoupení počítače bývá už podpora PDF implementována, ovšem i v případě, že nelze zobrazit dokument tohoto formátu, je k dispozici zdarma ke stažení program Adobe Reader, který slouží pro práci se soubory PDF, jejich zobrazování, čtení.
Pruh nabídek (pracovní prostředí)
Název této části programu se dá vystihnou také pojmem "menu". Jedná se o standardní umístění tlačítek, se kterým se setkáme u většiny programů. Také jejich rozmístění bývá velmi podobné z důvodu zachování jednoty uživatelského rozhraní pro lepší orientaci. Z těch častých položek je to např. Soubor, na kterou narazíme (pokud půjdeme zleva) nejdřív, pak Úpravy a Zobrazení. Následují další položky, které už jsou specifické podle programu, a na konci se opět setkáme se známými Okno a nebo jako poslední Nápověda.
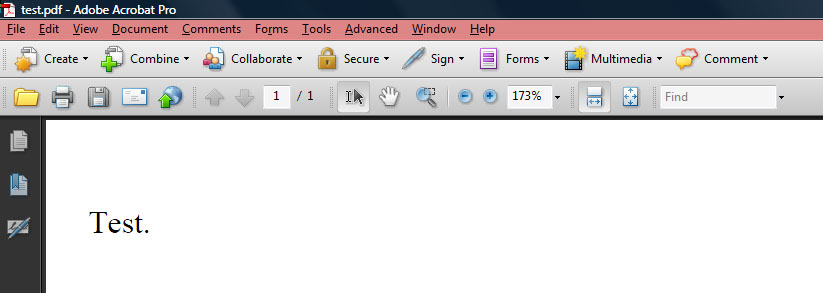
Nyní se orientačně podíváme, co se pod jednotlivými položkami přibližně skrývá:
- File – Otvírání nebo ukládání dokumentu. Export, tisk a jeho nastavení nebo ukončení aplikace. Najdeme zde ale i nastavení dokumentu "Document Properties".
- Edit – Nástroje spojené s kopírováním a vkládáním, krok zpět nebo vpřed, označování, hledání. Jsou zde také předvolby "Preferences".
- View – Zobrazování a skrývání nejrůznějších panelů a dalších nástrojů nebo pomůcek. Volby zobrazení samotného dokumentu. Pohyb v dokumentu.
- Document – Práce s dokumentem ve smyslu vkládání, přesunu nebo mazání určitých stránek, případně jejich ořez nebo otočení. Zde jsou také nástroje pro rozpoznání tištěného textu, průzkum samotného dokumentu nebo přidávání záložek či připojení dalších souborů.
- Comments – Nástroje spojené s přidáváním poznámek a receznováním dokumentu.
- Forms – Nástroje spojené s tvorbou formulářů.
- Tools – Kombinace nejrůznějších nástrojů např. poznámky, výběr a přiblížení, editace, psací stroj, analýza, multimédia.
- Advanced – Nástroje pro zabezpečení, digitální podpisy, předtiskovou přípravu, redigování, tvorbu PDF z webových stránek.
- Window – Práce a nastavení oken programu, jejich rozmístění, přepínání mezi nimi.
- Help – Nápověda, informace o programu a doplňcích, jeho aktivace/deaktivace, aktualizace, on-line podpora.
Pruh nástroů "Úlohy" (pracovní prostředí)
Dostáváme se k tzv. "pruhům nástrojů". Záměrně se podíváme nejdříve na pruh nazvaný "Úlohy". Můžeme říct, že se od dalších pruhů nástrojů, o kterých si povíme hned v zápětí, maličko liší. Všiměme si, že obsahuje ikonky, vedle nich příslušný text a za textem také drobnou šipku směřující dolů. Tyto ikonky s textem a šipkou tvoří tlačítka, na která když klikneme, rozbalí se nám nabídka různých možností, které s dokumentem něco dělají. Tento pruh nám ulehčuje práci s programem, protože sdružuje do kategorií nejběžněji prováděné úlohy. Pokud na pruh klikneme myší pravým tlačítkem, zobrazí se nám nabídka, kde si můžeme nastavit, které tlačítka chceme mít viditelná a která ne. Standardně jsou všechna nastavena jako viditelná.
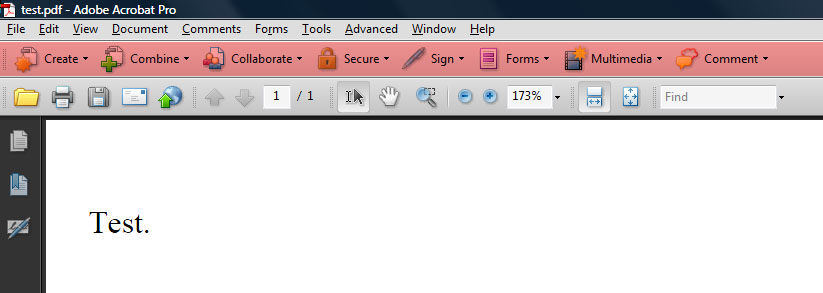
Opět se orientačně podíváme, co se pod jednotlivými položkami přibližně skrývá:
- Create – Jak už název napodívá, jedná se o tvorbu PDF. Pomocí tohoto tlačítka máme možnost rychle přejít k tvorbě PDF ze souboru, skeneru, webové stránky nebo také ze schránky systému. V dolní části rozbalovací nabídky jsou nástroje určené pro tvorbu PDF portfólia a nebo slučování více PDF dokumentů do jednoho.
- Combine – Tady jsou k dispozici nástroje pro tvorbu PDF portfólia a slučování dokumentů. Jsou to tytéž nástroje, jako v předchozím případě. Jsou zde ale samostatně. Lze tak rychle přistoupit k těmto úkonům pomocí tohoto tlačítka.
- Collaborate – Toto tlačítko slouží pro nahrávání souborů na server, k jejich sdílení a kooperaci s ostatními lidmi. Je zde možnost přejít k tvorbě on-line dokumentu nebo také využít možnost sdílení obrazovky na svém počítači v rámci on-line přednášky nebo prezentace.
- Secure – Pod touto položkou se skrývá zabezpečení PDF dokumentů.
- Sign – Podobně jako předchozí tlačítko, toto je věnované bezpečnosti, speciálně digitálním podpisům.
- Forms – Nástroje pro tvorbu formulářů.
- Multimedia – Nástroje pro vkládání multimédií (zvuku, videa, flash objektů a 3D objektů).
- Comment – Toto talčítko obsahuje nástroje týkající se recenzování dokumentů (poznámky, komentáře, rozesílání ke společnému recenzování).
Pruhy nástrojů (pracovní prostředí)
Nyní přistoupíme k dalším pruhům nástrojů. Oproti tomu předchozímu nedochází k otevírání žádné nabídky, ale hned vidíme konkrétní ikonky (tlačítka). Jde v podstatě také o sdružování do kategorií (skupinek), v tomto případě se ale jedná o nástroje pro určité činnosti. Uvedeme si např. nástroje "Soubor". V teto kategorii máme nástroje pro otevření, tisk nebo uložení dokumentu. Naopak v "Select & Zoom" zase nástroje pro výběr nebo třeba pro pořízení obrázku z určité části dokumentu, dále pak nástroje pro přibližování a oddalování dokumentu či jiného nastavení velikosti zobrazení. Jedná se o skupinky, které sdružují charakteristicky podobné nástroje. Když kurzorem myši najedeme na levý okraj jakéhokoliv pruhu nástrojů, zobrazí se nám jeho popis. Je to přesně to místo, za které jej uchopíme (pokud nejsou pruhy ovšem zamknuté - viz níže "Zobrazení a skrytí pruhů nástrojů"), abychom jej přesunuli (o přesouvání si povíme za chvíli). Pokud bychom kurzor umístili nad kterékoliv tlačitko, zobrazí se nám informace, k čemu daný nástroj slouží.
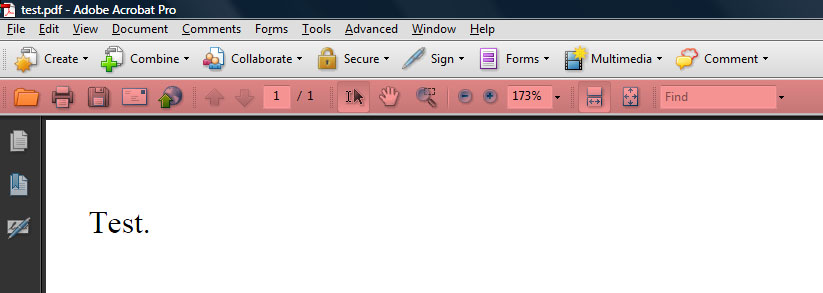
Zobrazení a uspořádání pruhů nástrojů
Pruhy nástrojů nemusí vypadat tak, jak je vidíme na obrázku. Jedná se pouze o výchozí nastavení programu a my si je můžeme změnit podle své potřeby. Změny jsou možné v podstatě dvě. Jedna se týká zobrazení konkrétních nástrojů (tlačítek), a druhá uspořádání jednotlivých pruhů.
V případě zobrazení jde o to, jaké nástroje budou v konkrétní skupince vidět. Některé jsou k dispozici hned po prvním spuštění programu, jiné jsou prozatím schované. Také je nutno upozornit, že zobrazovat a schovávat můžeme také celé pruhy nástrojů a také pruh nabídek. Podívejme se do nabídky "Zobrazit". Jak můžeme vidět, můžeme si kliknout na položku pruh nabídek a ten poté z pracovního prostředí zmizí. Abychom jej zpět zviditelnili, stačí stisknout funkční klávesu F9. Pomocí této klávesy jej můžeme také schovávat. Jedná se o klávesovou zkratku k tomuto účelu.
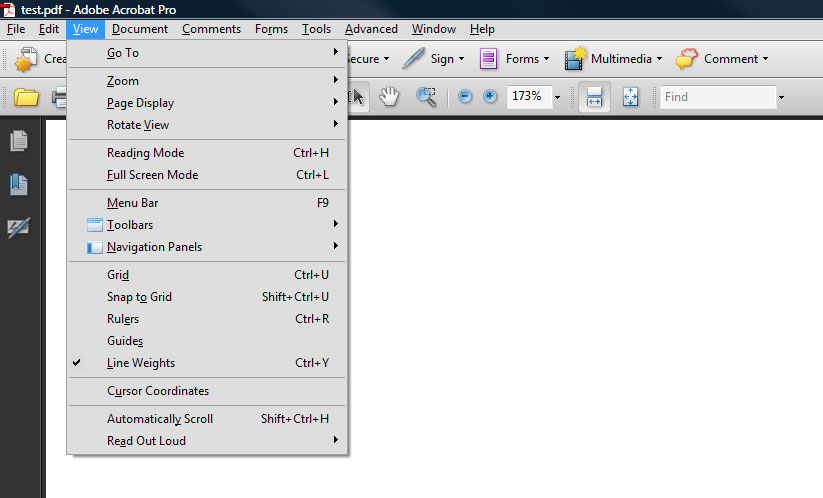
- Zobrazení a skrytí pruhů nástrojů – dialogové okno k tomuto účelu můžeme vyvolat dvěma způsoby. Buď přes nabídku "Zobrazit -> Pruh nástrojů" nebo kliknutím pravým tlačítkem v místě na pruhu nástrojů Úlohy nabo pruhu nástrojů, kde nejsou zážná tlačítka. Je to přesně v místě, kde je na obrázku vyobrazeno toto dialogové okno a v prostoru nad ním. Jak už jsme si řekli, nástroje jsou děleny do skupinek a my si můžeme jednotlivě tyto skupinky zobrazovat nebo skrývat. Zde máme také možnost pruhy zamykat a odemykat, jak bylo zmíněno výše. Za tímto účlem je zde volba "Lock Toolbars".
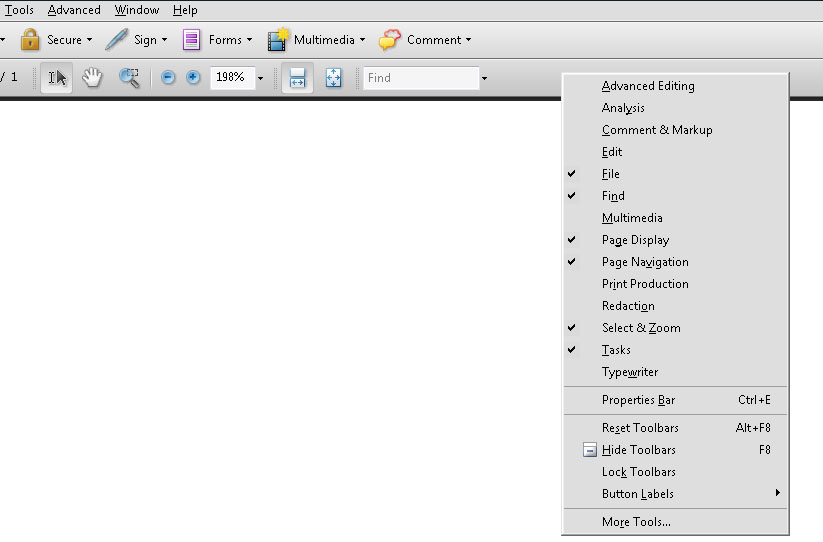
- Zobrazení a skrytí prvků v pruhu nástrojů – kurzor myši umístíme nad pruh nástrojů a klikneme pravým tlačítkem. Zobrazí se nabídka, kterou vidíme na následujícím obrázku. Jak je vidět, jsou zvoleny jen některé nástroje. To vidíme podle toho, jestli u daného nástroje je frčka nebo není. Můžeme si zde nastavit viditelnost kterýchkoliv nástrojů podle naší potřeby. Můžeme také nechat zobrazit nástroje všechny nebo se zase vrátit do výchozího nastavení.
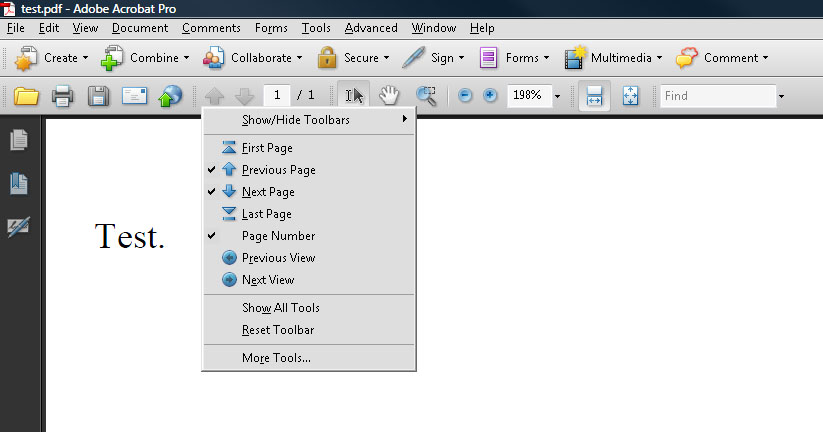
- Zobrazení a skrytí pruhů nástrojů a prvků v pruhu nástrojů (jiný způsob) – tady máme možnost skrývat a zobrazovat konkrétní pruhy nástrojů a jejich nástroje v jednou dialogovém okně současně. Za tímto účelem si proto vyvoláme dialogové okno nazvané "Více nástrojů". Tady jsou nástroje řazeny do stromové sturktury a jak u každého z nich, tak u skupinky, do které patří, je zaklikávací čtvereček. Pokud jej zatrhneme, bude pruh nástrojů nebo samotný nástroj v tomto pruhu viditelný. V tomto dialogovém okně máme možnost také zobrazovat a skrývat pruh nástrojů Úlohy i jeho jednotlivých položek. View -> Toolbars -> More Tools
Zobrazení tohoto dialogového okna je možné i jiným způsobem, jak je vidět na předchozích dvou obrázcích (poslední volba ve zobrazeném dialogovém okně).
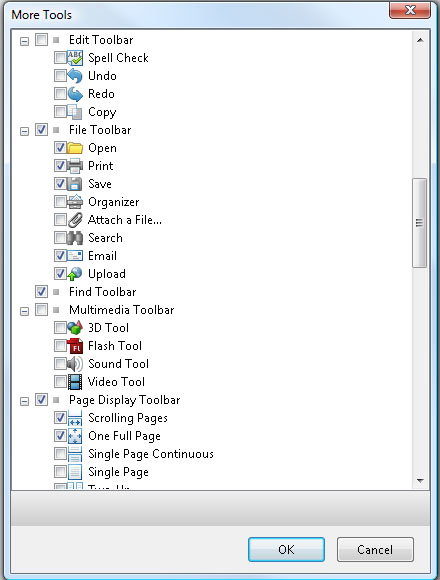
- Uspořádání – uspořádání pruhů nástrojů se provádí tak, že konkrétní pruh nástrojů uchopíme za jeho levý okraj (pokud ovšem nejsou pruhy uzamčeny - viz výše "Zobrazení a skrytí pruhů nástrojů"), kde je takový vroubkovaný pásek. Říká se tomu záchytný pruh. Nyní jen stačí s pruhem pohybovat, umístit jej na potadované místo a tlačítko myši uvolnit. Takovýmto způsobem si můžeme přeuspořádat pruhy nástrojů podle našich představ.
Výběr jiného nástroje
Vybrání jiného nástroje, než který máme právě zvolený, je velice jednoduché. Stačí kliknout na příslušnou ikonu/tlačítko v pruhu nástrojů a nástroj tímto zvolit.
Dalším, o něco složitějším způsobem, je kliknout do nabídky Nástroje, vybrat podle určité skupinky požadovaný nástroj a začít s ním pracovat.
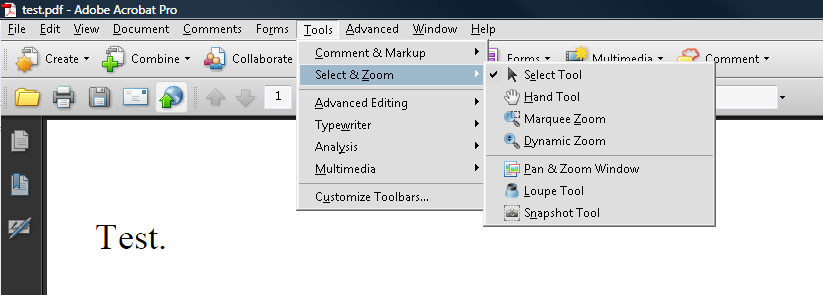
Změny vlastností nástrojů a objektů
K tomuto účelu slouží Panel vlastností. Zobrazíme si jej pomocí nabídky "Zobrazit -> Panely nástrojů -> Panel vlastností" nebo ze stejné nabídky, kterou vyvoláme i jiným způsobem. Bylo vysvětleno výše. Pokud pracujeme s různýma nástrojema, zobrazují se nám v tomto panelu u některých nástrojů další možnosti nastavení.
Informace o velikosti stránky (pracovní prostředí)
Tuto informaci lehce získáme tak, že najedeme kurzorem myši do levého dolního rohu. Jakmile to provedeme, zobrazí se nám následující obdelníček s informacemi o rozměrech.
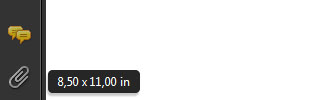
Nastevení jednotek
Na obrázku se informace o velikosti stránky zobrazují v palcích. Pro změnu jednotky je potřeba vyvolat následující dialogové okno.
"Edit -> Preferences" a v "Categories" zvolit uplně poslední položku "Units & Guides"
Tady lze nastavit "Units" v horní části v rozbalovací položce "Page & Ruler Units".
Navigační panel (pracovní prostředí)
Po levé straně můžeme vidět proužek s dalšíma ikonama/tlačítkama.
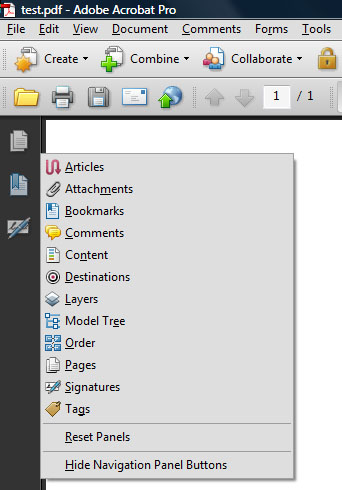
Nastavení navigačních panelů
Jak vidíme na obrázku, některé položky v navigačním panelu nalezneme v podobě ikon a jiné jsou k dispozici až po kliknutí pravým tlačítkem na tento panel. Pokud po zobrazení dialogového okna se všemi ikonami navigačního panelu zvolíme některou již obsaženou v panelu např. "Pages", rozšíří se nám tento panel o přehled stránek dokumentu. Stane se totéž, jako bychom klikli na ikonku "Pages" v umístěnou panelu.
Jestliže vybereme z dialogového okna se všemi ikonami ikonku jinou, která v panelu není, zobrazí se nám buď dodatečně v panelu nebo se zobrazí v podobě plovoucího okna. Pokud bychom chtěli tuto ikonu ukotvit do panelu jako ty ostatní, znovu musíme vyvolat dialogové okno se všemi ikonami, v jeho spodní části jsou možnosti "Reset Panels" (pokud bychom navigační panel uvést do původního stavu), ale také "Docs All Panels", která nám tyto okna ukotví. Pokud jde o plovoucí okna, mají více záložek. Při ukotvení přibude ikonek podle počtu záložek.
Volby v navigačním panelu
Pokud máme v navigačním pruhu rozkliknutou některou ikonu, uvidíme také malou ikonku ozubených kol. Pokud na ni klikneme, vyvoláme volby nastavení příslušného zobrazeného panelu.
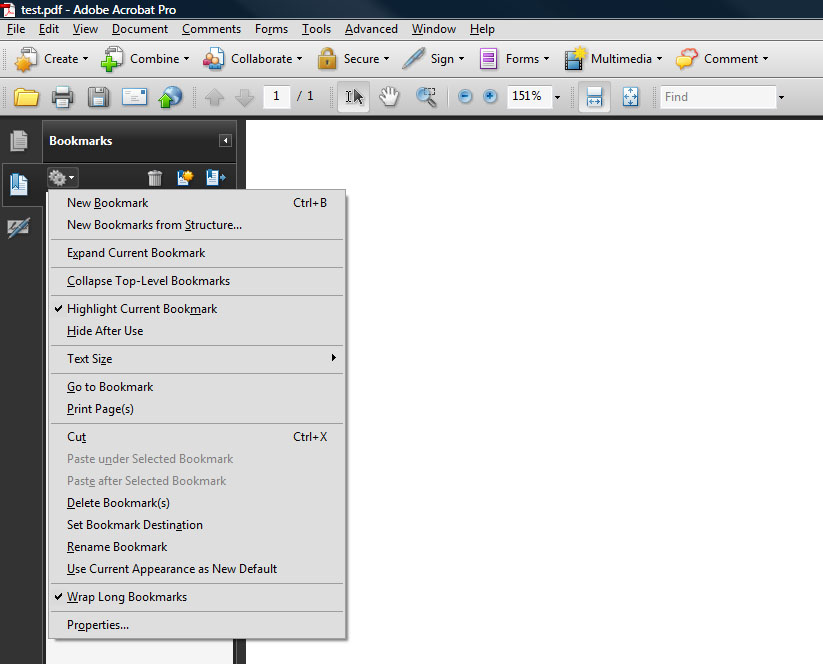
Pruh zpráv dokumentu (pracovní prostředí)
Tento pruh se bude zobrazovat jen v určitých případech a má za úkol informovat uživatele o určité situaci, např. o způsobu vyplnění formuláře a jeho odeslání.
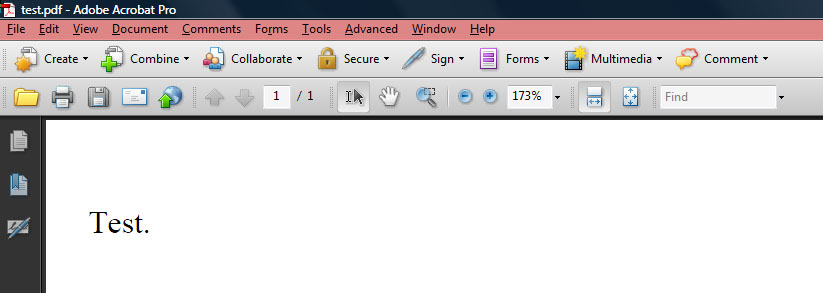
Používání nápovědy
Nápověda k tomuto programu je opravdu rozsáhlá a obsahuje užitečné informace. Určitě stojí za to ji použít v případě, kdy si nevíme rady.
Jak nápovědu použít
- nápověda v programu - Součástí programu Adobe Acrobat 9 je také nápověda, která uživateli vysvětluje, jakým způsobem má s programem pracovat. Pokud např. hodláme použít poprvé pro nás zatím neznámou funkci k docílení potřebného výsledku, je možné se na nápovědu obrátit a dočíst se v ní, jakým způsobem postupovat. Tato nápověda je určená především pro učivatele, kterí nemají v danou chvíli připojení k Internetu.
- nápověda on-line - Jinou možností je použití nápovědy dostupné on-line na serveru Adobe. Výhodou je, že taková nápověda obsahuje nejaktuálnější informace než ta, která je součástí programu. V případě, že tedy máme počítač připojený k Internetu a nápovědu potřebujeme použít, zvolíme tuto variantu.
- nápověda v PDF souboru - Nápověda v PDF je dostupná ke stažení na stejných stránkách, jako je nápověda on-line, popsaná v předchozím bodě. Odkaz na ni najdeme v levé horní části stránky v černém pruhu. Tato nápověda je určená pro vytištění.
Jak vyhledávat
- témata - Pro hledání dané odpovědi můžeme využít jednotlivá témata. Na levé straně nápovědy je rozklikávací strom s těmito jednotlivými tématy a podtématy. Pokud tak potřebujeme najíd odpověď týkající se určité operace, pokusíme se vyhledat dané téma.
- slovo - Pro hledání odpovědi lze také využít zadání klíčového slova. V nápovědě lze hledat jeho výskyt. Nalezené články s daným slovem se pak zobrazí jako seznam. Poté můžeme vyhledat nejvíce odpovídající a ten zvolit.
- přesná fráze - V případě, že hledáme konkrétní frázi (spojení několika slov v přesném pořadí) je nutné tuto frázi umístit do uvozovek. Vyhledávací mechanizmus pak nehledá jednotlivá slova obsažená ve článcích nápovědy, ale pouze tuto přesnou frázi.
- pozor na překlepy - Chybně zadaný výraz pro vyhledávání může mít za následek nenalezení žádné odpovědi.
- zkuste synonymum - Pokud se stane, že odpověď nalezena nebyla nebo je neuspokojivá, je potřeba zkusit vyhledat jiné slovo nebo výraz, který taktéž odpovídá danému dotazu.
- dělejte si záložky - Pokud je řešení nalezeno, je vhodné si udělat záložku pro případ, že např. vyhledanou nápovědu potřebujeme jen občas. Naleznutou odpověď tedy využijeme při řešení situace, ale příště budeme potřebovat pomoc znovu. Abychom ji opět nemuseli vyhledávat, vytvoříme si pro tyto situace záložky. Usnadní to později práci.
Jak řešit potíže
- nejčastější problémy - Pokud budete potřebovat řešit jakékoliv problémy týkající se programu Adobe Acrobat nebo hledáte podporu v podobě videonávodů či hotová řešení jako inspiraci, můžete se obrátit na stránky s touto tématikou.
- komunikace s jinými uživateli - Můžete také využít fóra a vyhledat potřebná řešení u ostatních uživatelů programu Adobe Acrobat. Můžete případně vznést nový dotaz a začít o problému s těmito uživateli diskutovat.
Prohlížení PDF
K samotnému prohlížení PDF souborů by nám postačil i program Adobe Reader, který je ke stažení zdarma. Nemá zdaleka ale takové výhody, jako Adobe Acrobat. Uživatelé programu Adobe Acrobat ale mohou některé prvky zpřístupnit také uživatelům Adobe Readeru.
Režim celá obrazovka a režim čtení
Režim celá obrazovka: View -> Ful Sreen Mode (klávesová zkratka Ctrl+L)
Režim čtení: View -> Reading Mode (klávesová zkratka Ctrl+H)
Nastavení předvoleb
Způsob vyvolání okna: Edit -> Preferences...
Všechna nastavení, které zde provedeme, jsou určena pro konkrétní počítač, na kterém pracujeme s dokumentem. Změny se neukládají do dokumentu a neprojeví se proto na počítači jiném. Jedná se pouze o lokální nastavení. Pokud bychom chtěli ovlivnit určitá nastavení i na jiném počítači, museli bychom použít File -> Properties... a poté změny uložit (uložit dokument).
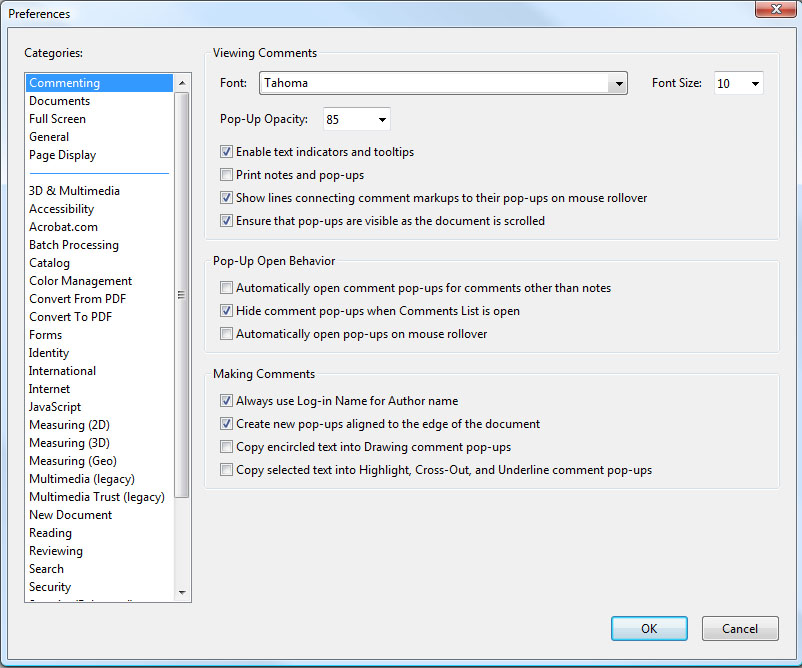
Organizátor
Jedná se o užitečný nástroj (součást) aplikace Adobe Acrobat, která nám umožňuje efektivně pracovat se všemi dokumenty ve formátu PDF.
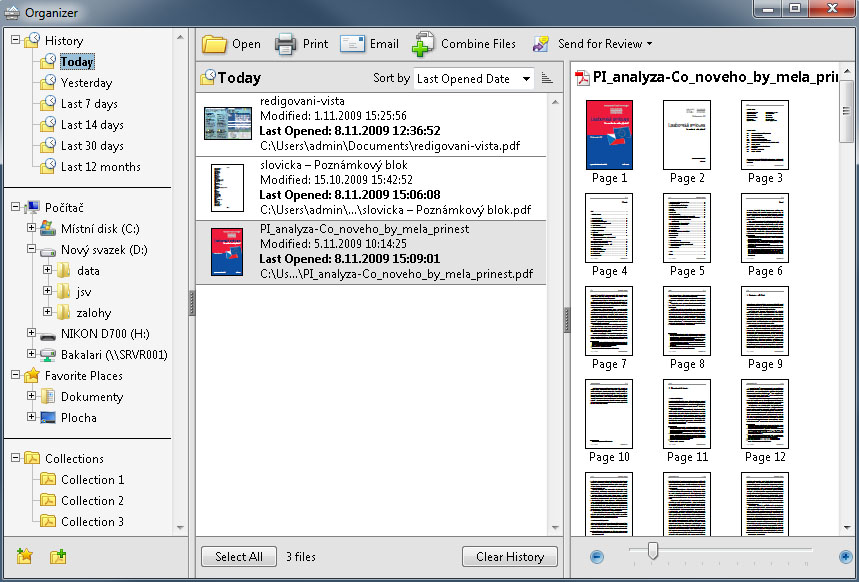
- Historie - V této části okna můžeme třídit dokumenty podle jejich data modifikace.
- Zobrazení souborů na disku - Tady lze procházet disk počítače a vyhledávat PDF dokumenty jako například přes průzkumník Windows.
- Kolekce - Kolekce jsou takové balíčky, které si vytváříme z různých souborů PDF na disku, ale nemusíme je umístit do stejného uložiště. Jsou stále v počítači na svém původním místě, jen se provede nastavení, které je do určité kolekce řadí.
Tisk souborů PDF
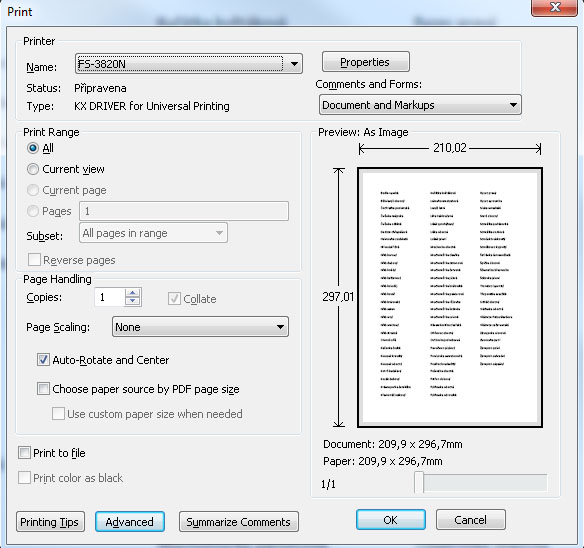
Dialogové okno, které je vyvoláno při tisku PDF souboru. Mezi nejdůležitější nastavení je způsob tisku dokumentu - - Poznámky a formuláře (Comments and forms). Můžeme si zvolit, že chceme vytiskount pouze dokument nebo také dokument s poznámkami, dále pak dokument a razítka či form fields only (nebude se tisknout podklat, jen text a obrázky). Dále je důležitá také položka Page Scaling, která nám říká, jak se dokument vytiskne, jestli se má přizpůsobit stránce nebo zda se má tisknout více stránek na jeden list atp.
Základní informace o převodu do PDF
Pokud mluvíme o vytváření PDF, máme namysli především převod z jiných dokumentů nejrůznějších typů. Vytvořit PDF můžeme ale také i z vytištěného dokumentu. Způsobů, jak na to, je víc. Nástroje na vytváření PDF jsou zakomponovány také v aplikacích MS Office. Mezi časté způsoby vytváření PDF souborů patří také tvorba PDF z e-mailů a nebo webových stránek.
Adobe Distiller, tagované PDF
Formát PDF je úzce spojen s formátem PostScript. Dokonce by se dalo říct že PDF je upravený PostScript. Jedná se o starší postup, kdy je nejdříve dokument exportován do formátu PS a pak programem Adobe Distiller převeden na PDF.
PostScript
PostScript je programovací jazyk určený ke grafickému popisu tisknutelných dokumentů vyvinutý v roce 1985 firmou Adobe Systems Incorporated. Jeho hlavní výhodou je, že je nezávislý na zařízení, na kterém se má dokument tisknout. Je považován za standard pro dražší tiskárny. Díky svým rozsáhlým možnostem se však brzy stal i formátem k ukládání obrázků.
Jeho standardní přípona je .ps a MIME typ application/postscript. Pro interpretaci tohoto formátu se používá například volně šiřitelný program GhostScript s grafickou nadstavbou GhostView.
Pro rastrové, vektorové i kombinované obrázky se používá přípona .eps (Encapsulated PostScript). EPS soubor se vyznačuje tím, že tzv. bounding box (obdélník ohraničující tisknutelnou oblast) obsahuje jen a pouze kýžený obrázek (na rozdíl od klasického PS souboru, kdy bounding box kopíruje formát listu papíru).
PostScript byl později částečně nahrazen formátem PDF.
zdroj: wikipedia.org
Tagování PDF
Tagy PDF jsou v mnoha směrech podobné tagům XML. Tagy PDF označují strukturu dokumentu: který text je nadpis, který obsah tvoří oddíl, který text je záložka, a tak dále. Strom logické struktury tagů představuje strukturu uspořádání dokumentu. Tagy tedy mohou ukazovat přesné pořadí čtení a zlepšit navigaci – zejména pro delší a složitější dokumenty – aniž by změnily vzhled PDF.
Pomocný software určí způsob prezentace a interpretace obsahu dokumentu pomocí stromu logické struktury. Většina pomocného softwaru pomocí tagů struktury dokumentu stanovuje správné pořadí čtení a zprostředkuje význam obrázků a dalšího obsahu v alternativní podobě, např. pomocí zvuku. Dokument bez tagů neobsahuje informace o své struktuře a aplikace Acrobat musí předpokládat strukturu na základě nastavení pořadí čtení. Tato situace se často projevuje tím, že položky na stránce jsou čteny v nesprávném pořadí nebo nejsou přečteny vůbec.
Také přeformátování dokumentu pro zobrazení na malé obrazovce mobilního zařízení využívá stejné tagy struktury dokumentu.
zdroj: help.adobe.com
Vytváření souborů PDF
Tiskárna Adobe PDF
Novějším způsobem tvorby PDF je použití virtuální tiskárny. V podstatě se jedná ale o stejný princip, jako v předchozím případě, kdy je nejdříve dokument exportován do PS a poté převeden do PDF. Rozdíl je ale v tom, že vše probíhá na pozadí a uživatel v podstatě ani o ničem neví. Vše proběhne bez jeho zásahu a dočasně vytvořené soubory PS se po dokončení převodu smažou.
Důležité je ale vědět, že tiskárna Adobe PDF nevytváří tagované soubory PDF.
Netagovaný dokument se dá dodatečně tagovat příkazem "Přidat tagy do dokumentu". Není to ovšem už to, co bychom přesně očekávali, protože dodatečné tagování nedokáže provést to, co tagování přímé.
Způsoby vytvoření PDF
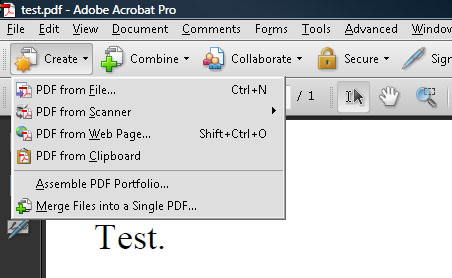
Nabídka vytvořit PDF
- Vytvořit PDF ze souboru – Tato položka umožňuje vybrat soubor, který se má převést do PDF.
- Vytvořit PDF ze skeneru – Lze také vytvářet PDF soubory přímo ze skeneru. Po zvolení této položky můžeme vybírat jakým způsobem se má vytvořit PDF z materiálu vloženého do skeneru. Po odkliknutí pak dojde k naskenování a zobrazení v Acrobatu.
- Vytvořit PDF z webové stránky – Acrobat umožnuje zadat webovou stránku, ze které se má vytvořit PDF. Lze dokonce nastavit, aby se do PDF stáhl celý web. To se určitě ale nedoporučuje, protože je to obrovské vytížení serveru. Také hrozí, že se do vytvořeného PDF budou zahrnovat i hypertextové odkazy vedoucí na jiné weby. Proto je důležité dát pozor na nastavení, lze také navolit, kolik úrovní se má do PDF z webu stáhnout.
- Vytvořit PDF ze schránky – Lze také vytvořit PDF z obsahu vloženého do schránky.
Cvičení 1: Vytvoření PDF ze souboru
Dokumenty k procvičování: - dokument-1 - dokument-2 -
Představte si nejjednodušší situaci, kdy chcete soubor vytvořený v aplikaci MS Word převést do formátu PDF.
- V pruh nástroů "Úlohy" vybereme ikonu "Vytvořit". Rozbalí se nám nabídka, ze které vybereme možnost "Vytvořit PDF ze souboru..."
- V dialogovém okně, které se nám objeví, vybereme soubor, ze kterého chceme PDF vytvořit.
PDF soubor je vytvořen. Podívejme se ale na možnosti nastavení, než soubor vytvoříme. V předchozím případě bylo nastaveno v dialogovém okně pro výběr souboru v položce typ souboru "Všechny podporované formáty". Nastavme si nyní tento typ na konkrétní soubor, v tomto případě na dokument aplikace MS Word. Nyní zvolme požadovaný soubor a klikněme na tlačítko Nastavení.
Nyní vidíme okno, pomocí kterého ovlivníme vlastnosti vytvořeného PDF. Jedná se především o volbu vhodného nastavení, které ovlivní poměr kvalita/velikost souboru v závislosti na použití.
Nastavení PDF
Než si k těmto položkám něco řekneme, povšimněme si tlačítka "Editovat". Z rozklikávací nabídky je možno vybrat určitou možnost (v podstatě balíček nastavení). Každou tuto nabídku je také možno právě pomocí zmíňěného tlačítka dále upravovat. Toto upravování je ale složité a vyžaduje odobrné znalosti, proto jej nebudeme rozebírat a povíme si pouze o předchystaných možnostech.
- Kvalitní tisk - Slouží pro kvalitní tisk na stolních tiskárnách, pro kontrolní náhledy, nátisky. Vkladají se podmnožiny znaků pro všechna písma, barvy jsou beze změny, neslučuje se průhlednost.
- Nadměrně velké stránky - Určeno především pro prohlížení technických výkresů (orientačně větší než 200 x 200 palců).
- Tisková kvalita - Jedná se o PDF s vysokou kvalitou, používá se pro potřeby dalšího tisku v komerčních tiskárnách. Vloží se podmnožiny znaků pro všechna písma, zachování průhlednosti. Barvy se převedou do CMYK. Dochází k převzorkování na 300 PPI (1200 PPI u monochromatických).
- PDF s bohatým obsahem - Soubory obsahují hypertext, záložky, tagy.
- Nejmenší velikost souboru - Tyto soubory jsou vhodné pro vystavení na webu nebo pro rozesílání e-mailem. Nízká kvalita, nejvíce pozorovatelná na obrázcích. Slouží pro čtení přímo na počítači. Nevkládájí se písma.
- Standardní - Určeno pro tisk na stolní tiskárně nebo pro uložení na CD/DVD. Vkládají se podmnožiny znaků pro všechna písma, pro která je to povolené.
Cvičení 2: Vytvoření PDF pomocí tiskárny Adobe PDF
Dokumenty k procvičování: dokument-1 - dokument-2
Tisk pomocí tiskárny Adobe PDF je velmi jednoduchý. Stačí si v menu "File" zvolit položku "Print" - jako bychom chtěli dokument ve skutečnosti vytisknout, ale jako tiskárnu nastavíme Adobe PDF. Pak už ve vlastnostech jen upravíme nastavení tiskárny podle potřeby a můžeme nechat vytisknout. Tisk se v tomto případě neprovede na skutečnou tiskárnu ale vytvoří se soubor PDF.
Cvičení 3: Převod diplomové práce do PDF a vložení naskenovaného zadání
Dokumenty k procvičování: diplomova-prace-vzor - diplomova-prace-zadani
Další čtení
Otázky
- Jáké jsou výhody formátu PDF?
- Co je pruh nástroů "Úlohy"?
- K čemu slouží navigační panel?
- Kde se dá nastavit informace o velikosti stránky?
- Jaké jsou způsoby použití nápovědy?
- Jaké jsou výhody použití organizátoru?